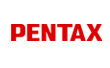Photo Portal
RUBRIQUES D'AIDE
Quelles sont les premières étapes ?
Pour commencer à utiliser Photo Portal, téléchargez Photo Portal Server pour votre mac et Photo Portal App pour votre iPad ou iPhone sur l'App Store.
Lancez Photo Portal Server à partir de votre ordinateur et entrez un nom d’utilisateur ainsi qu'un mot de passe. Consultez les instructions "Configurer le Serveur" pour la configuration de Photo Portal Server.
-
Ouvrez Photo Portal App sur votre iPad/iPhone et connectez-vous avec le même nom d'utilisateur ainsi que mot de passe déjà utilisé sur Photo Portal Server. Consultez les instructions "Travailler avec Photo Portal".
Configurer le Serveur
Il est important de compléter la configuration du serveur avant de lancer l'application iOS.
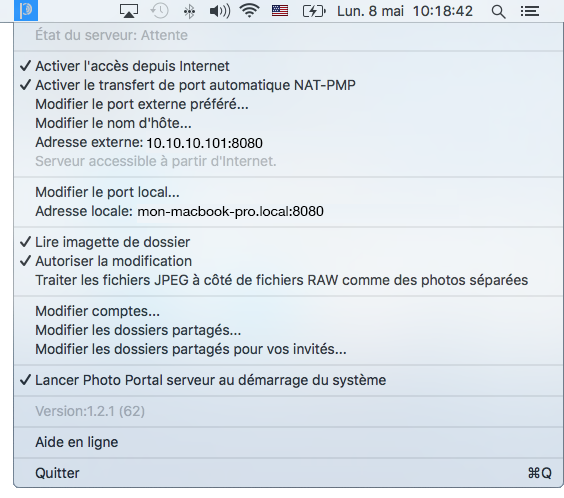
INSTALLATION
- Téléchargez et Ouvrez le fichier .dmg sur votre bureau.
- Installez "Photo Portal Server" dans votre dossier "Applications Mac".
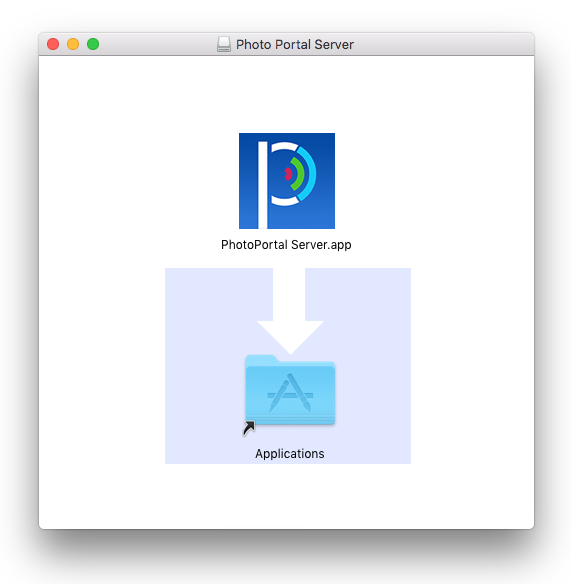
PREMIER DÉMARRAGE
- Lancez le serveur, vous verrez le message suivant apparaître : "Voulez-vous que l'application "Photo Portal Server.app" accepte les connexions réseau entrantes?" Cliquez sur le bouton "Accepter".
- Veuillez patienter jusqu'à ce que le serveur affiche ce message: "Pour personnaliser le serveur, cliquez sur l'icône de "Photo Portal" dans la barre de menu du haut" Ensuite, cliquez sur le bouton "OK".
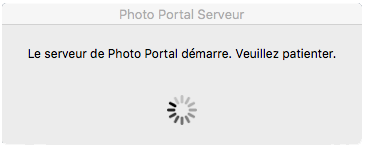
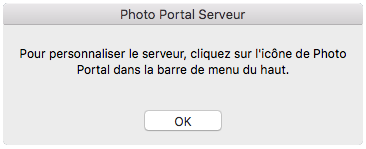
Configuration OSX
- Ouvrir "Préférences Système\Économiseur d'énergie" et activer "Réactiver lors des accès réseau Wi-Fi".
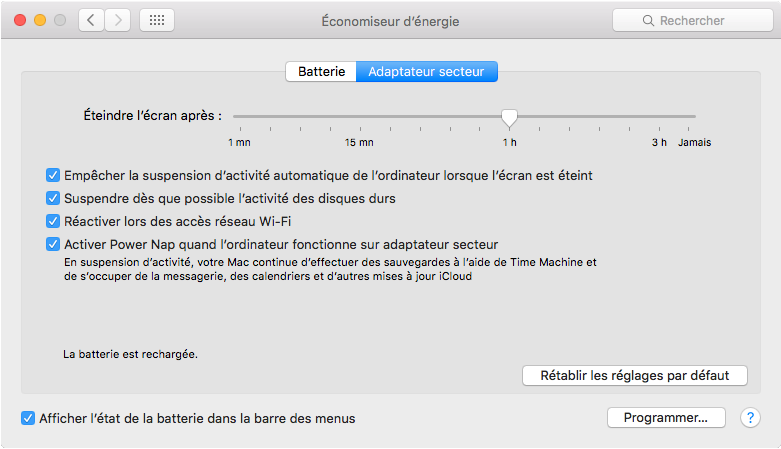
- Ouvrir "Préférences Système\Sécurité et confidentialité\Coupe-feu" ensuite cliquez sur le cadenas et entrez votre mot de passe, cliquez "Options de coupe-feu…" et verifiez que vous avez autorisé les connexions entrantes pour Photo Portal.
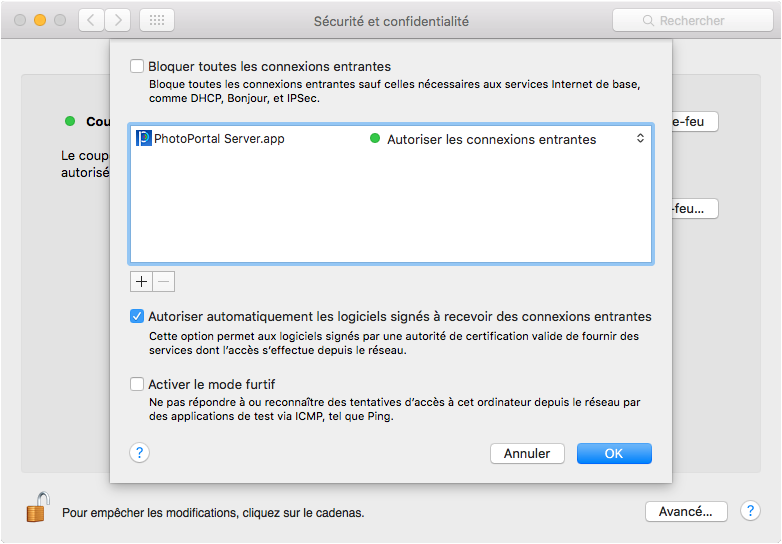
- Ouvrir "Préférences Système\Partage". Vous trouverez ensuite le nom d'hôte local utilisé par le serveur pour l'adresse locale. Vous pouvez modifier le nom d'hôte local pour éviter les conflits avec d'autres réseaux locaux. Il est recommandé de choisir un nom unique.
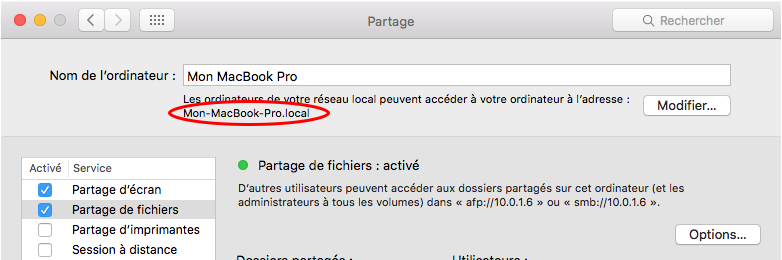
Accès local
- Pour accéder au menu, cliquez sur l’icône
 située dans la barre de menu supérieure.
située dans la barre de menu supérieure. - Définissez le port local (par défaut, il est réglé sur 8080 et dans la plupart des cas il fonctionnera correctement). Cependant, vous pouvez choisir un autre numéro pour éviter les conflits avec d'autres services sur votre ordinateur. Si vous modifiez le port local, vous devez redémarrer l'application serveur avant de continuer.
- Validez la visibilité du serveur local en sélectionnant l'élément "Adresse locale: Mon-iMac.local:8080" dans le menu du serveur. Votre navigateur Web par défaut ouvrira la page principale du serveur et affichera la version utilisée. Si la version du serveur est affichée, c’est une confirmation que le serveur est visible dans votre réseau local.
Accès externe
Si vous souhaitez utiliser Photo Portal en dehors de votre réseau, vous devez suivre les étapes suivantes. Certains fournisseurs d'accès Internet peuvent limiter ou empêcher l'utilisation de Photo Portal en dehors de votre domicile. Cependant, vous pouvez quand même utiliser l'application avec votre réseau Wi-Fi personnel.
- Pour accéder au menu, cliquez sur l'icône
 située dans la barre de menu supérieure
située dans la barre de menu supérieure - Sélectionner "Activer l'accès depuis Internet" (activé par défaut)
- Définissez le port externe (par défaut, il est réglé sur 8080 dans la plupart des cas, il fonctionnera correctement). Cependant, vous pouvez choisir un autre numéro pour éviter les conflits avec d'autres services ou avec un port qui pourrait être bloqué par votre fournisseur de services.
-
Configurez le transfert de port.
Transfert de port automatique (activé par défaut)
Si votre routeur prend en charge NAT-PMP (comme Apple AirPort par exemple), vous pouvez sélectionner l'option pour configurer automatiquement le transfert de port. Plusieurs routeurs de fournisseurs d'accès Internet supportent UPnP et peuvent être configurés automatiquement avec cette option.
- Sélectionner l'élément "Activer le transfert de port automatique NAT-PMP".
Si vous activez cette option et que votre routeur ne prend pas en charge le transfert de port automatique, l'élément de menu "État du serveur" affichera un code d'erreur ou le message: "Mapping Unsupported". Si tel est le cas, désactivez le transfert de port automatique et procédez de façon manuelle au lieu.Transfert de port manuel
Comme les routeurs sont tous différents, vous devez vous référer à votre manuel afin de configurer correctement le transfert de port. En général, vous devez simplement ajouter une entrée pour le port local et le port externe dans la table "NAT\Transfert de port" de votre interface de routeur. Cela permettra au routeur de transmettre les communications entre votre port externe et le port local.
- Vous devez désélectionner l'élément "Transfert de port automatique NAT-PMP" pour désactiver le mode automatique et procéder manuellement.
- Pour accéder à l’interface de votre routeur, vous devez configurez le transfert de port en ouvrant votre navigateur Web (voir les instructions de votre routeur).
Le site portforward.com contient des instructions pour la configuration de la plupart des fabricants de routeurs.
- Si vous avez utilisé un service DNS dynamique, vous devez définir le nom d’hôte, (sinon ignorer cette étape). Ce type de service est une approche recommandée afin de stabiliser l'accès au serveur en utilisant un nom d'hôte.
Service DNS dynamique
Le DNS dynamique est utilisé car les adresses IP peuvent changer n'importe quand. Cela vous permettra de stabiliser l'accès au serveur en utilisant un nom d'hôte "mon.mydns.net" au lieu de l'adresse IP "10.10.10.101". Les services DNS dynamiques (comme noip.com) viennent généralement avec une application de bureau, qui permet de suivre votre adresse IP sur leur serveur.
- Vous devez créer et configurer votre compte chez votre fournisseur de Services DNS dynamique.
-
Pour accéder au menu, cliquez sur l’icône
 située dans la barre de menu supérieure.
située dans la barre de menu supérieure.
- Sélectionnez "Modifier le nom d'hôte…"
- Entrez le "nom d'hôte" par exemple "votrenom.mydns.net"
Cette fonctionnalité est nécessaire pour synchroniser le nom d'hôte avec l'application iOS.
Si vous définissez le nom d'hôte, l'élément "Adresse externe" dans le menu du serveur remplacera son ip externe par le nom d'hôte. Si vous souhaitez utiliser votre adresse IP, laissez ce champ vide.
- Valider la visibilité du serveur externe
Validez la visibilité du serveur externe en désactivant le Wi-Fi sur votre iPhone ou à partir d'un ordinateur ou d'un appareil mobile qui n'est pas connecté à votre réseau local Wi-Fi. Si vous faites le test en désactivant le Wi-Fi de votre iPhone, vous avez toujours besoin d'une connexion cellulaire 3G pour effectuer la validation à partir d'Internet.
- Ouvrez votre navigateur Web et entrez la valeur affichée par l'élément "Adresse externe" dans le menu du serveur, comme ceci : "mon.mydns.net:8080" ou : "10.10.10.101:8080".
- Votre navigateur Web ouvrira la page principale du serveur et la version sera affichée. Si cette étape a fonctionné, cela signifie que le serveur est visible depuis Internet.
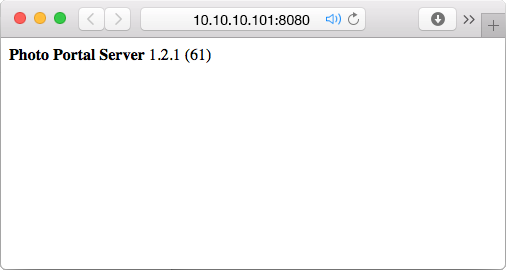
Vous devez effectuer ce test de cette façon, car de nombreux routeurs ne vous permettent pas d'utiliser l'adresse IP externe sur votre réseau local. C'est pourquoi, avec certains routeurs, le serveur affiche "Serveur non accessible depuis internet", mais ce n'est pas toujours le cas.
Configuration des comptes
Si désiré, Photo Portal Server vous permet de faire une configuration de "compte invité" (utile pour les autres membres de votre famille). Le compte invité est limité et ne peut pas utiliser les options suivantes d’édition : "effacer, faire pivoter, noter, marquer" vos photos. Vous pouvez également le limiter à des dossiers spécifiques.
Configurez le compte de "Photo Portal Server" sur votre ordinateur
- Pour accéder au menu, cliquez sur l’icône
 située dans la barre de menu supérieure.
située dans la barre de menu supérieure. - Selectionnez "Modifier comptes..."
- Entrez votre "Nom d’utilisateur" et "Mot de passe"
- Clickez sur le bouton "Enregistrer"
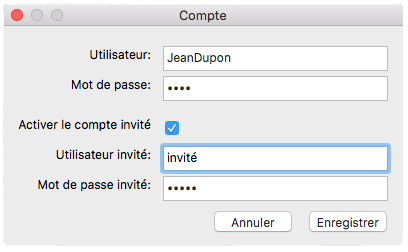
Publier la librairie de Photo
"Photo Portal Server" va publier par défaut tous les dossiers et disques dur disponibles de votre Mac. Mais si vous le désirez, il est possible de faire une sélection spécifique de dossiers. De plus, il est aussi possible de créer différentes listes de dossiers pour chaque type de comptes.
Configurer vos dossiers partagés
- Pour accéder au menu, cliquez sur l’icône
 située dans la barre de menu supérieure.
située dans la barre de menu supérieure. - Selectionnez "Modifier les dossiers partagés..."
- Cliquez sur le "+" pour ajouter un dossier et "-" pour retirer un dossier
- Cliquez sur le bouton "Enregistrer"
Si vous retirez tous les dossiers, vous aurez à nouveau tous les dossiers et disques dur disponibles.
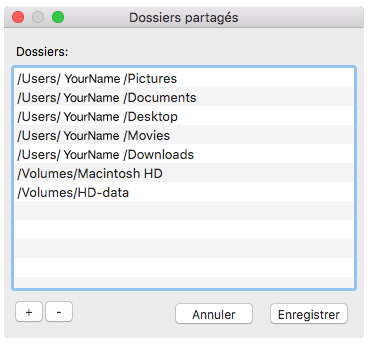
Configurer les dossiers partagés pour vos invités
- Pour accéder au menu, cliquez sur l’icône
 située dans la barre de menu supérieure.
située dans la barre de menu supérieure. - Selectionnez "Modifier les dossiers partagés pour vos invités..."
- Cliquez sur le "+" pour ajouter un dossier et "-" pour retirer un dossier
- Cliquez sur le bouton "Enregistrer"
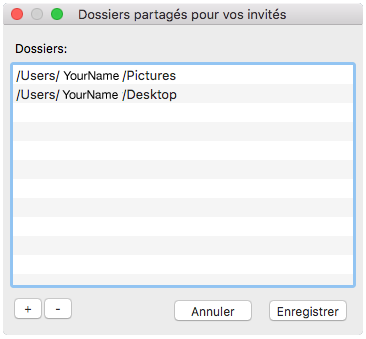
Travailler avec Photo Portal
Configurer l'adresse du serveur
Photo Portal App synchronise automatiquement les adresses du serveur (locale et externe) au premier lancement. Pour synchroniser ces adresses, vous devez démarrer le serveur et l'application dans votre réseau local. L'adresse du serveur sélectionné sera affichée dans le premier élément à côté de l'icône du serveur. Si vous appuyez sur cet élément  "Bouton serveur", un menu affichera différentes options pour sélectionner l'adresse du serveur. Par défaut, nous définissons le mode d'adresse locale. Si Photo Portal App n'arrive pas à établir une connexion avec le serveur, le message suivant s'affichera: "Serveur introuvable"
"Bouton serveur", un menu affichera différentes options pour sélectionner l'adresse du serveur. Par défaut, nous définissons le mode d'adresse locale. Si Photo Portal App n'arrive pas à établir une connexion avec le serveur, le message suivant s'affichera: "Serveur introuvable" 
-
Pour changer le mode d'adresse actuel, il suffit de toucher le bouton du serveur pour afficher le menu, puis appuyez sur le mode désiré pour le sélectionner.
Mode d'adresse automatique
Ce mode passe automatiquement à votre adresse locale lorsque vous êtes dans votre réseau local et lorsque vous quittez votre réseau local, l'adresse externe sera utilisée. Le changement automatique entre l'adresse locale et l'adresse externe peut prendre quelques secondes. Nous recommandons ce mode, si votre routeur a des limites avec l'utilisation d'IP externe dans votre réseau local.
Mode d'adresse locale (activé par défaut)
Si vous n'avez pas configuré le mode externe "Accès depuis internet", vous pouvez uniquement utiliser l'adresse locale et désactiver le mode automatique.
Mode d'adresse externe
Si votre routeur n'a pas de limitation avec l'utilisation d'IP externe dans votre réseau local et que vous avez configuré le mode externe, vous pouvez uniquement utiliser l'adresse externe et désactiver le mode automatique.
Mode d'adresse personnalisée
L'adresse personnalisée peut également être utilisé mais vous devez remplir l'adresse manuellement. Cela pourrait être utile si vous n'êtes pas chez vous et que vous devez modifier l'adresse manuellement.
Vous pouvez également gérer l'adresse courante manuellement et choisir entre l'externe ou le local, en fonction de votre emplacement.
Photo Portal tentera de mettre à jour votre adresse IP externe chaque fois que vous vous reconnectez à votre Réseau local.
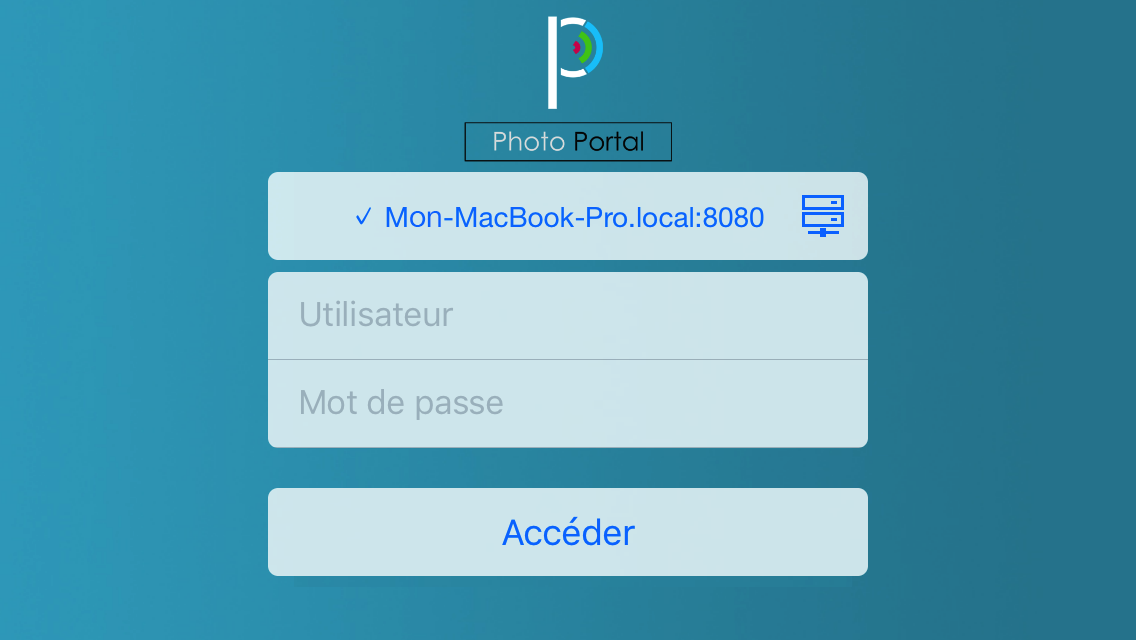
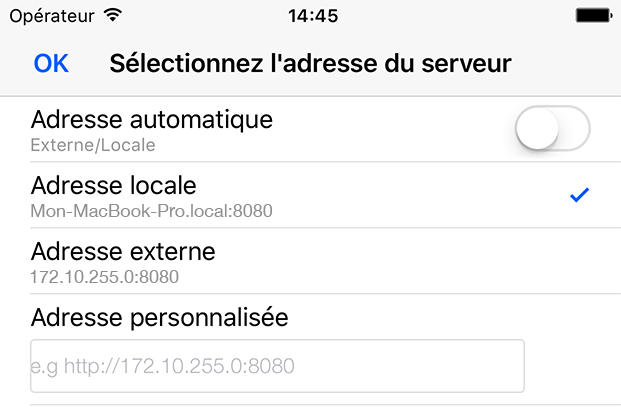
Se connecter
- Configurez votre compte avec le même "Nom d'utilisateur" et "Mot de passe" que vous avez entré dans "Photo Portal Server"
- Tapez "Accéder" pour entrer.
Interface
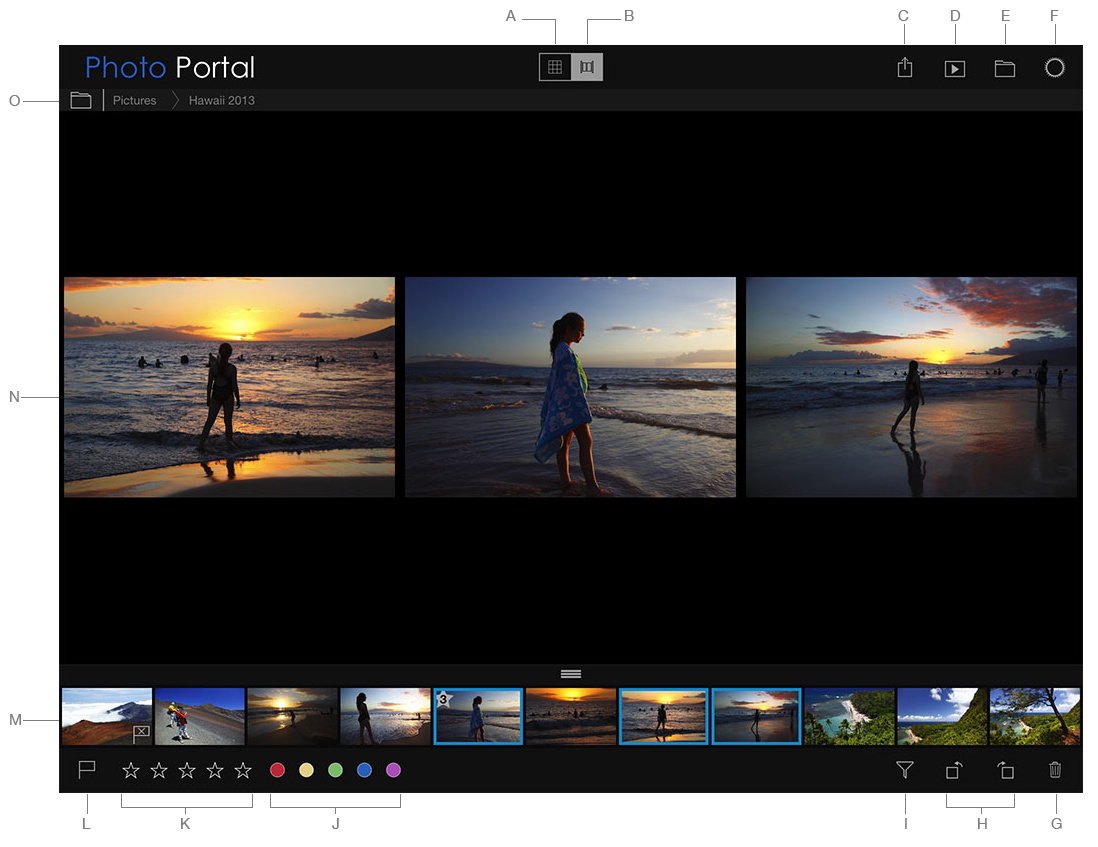
A. Mode grille
B. Mode de comparaison
C. Partage de photos
D. Diaporama
E. Naviguer dans votre librairie
F. Réglages
G. Effacer des photos
H. Rotation de photos
I. Filtrage
J. Libellés de couleur
K. Classement par étoiles
L. Marqueurs
M. Vue film fixe
N. Vue de comparaison
O. Barre de chemin d’accès
Gestes de base
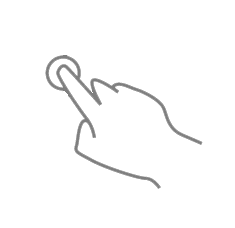
Touchez rapidement pour sélectioner une photo
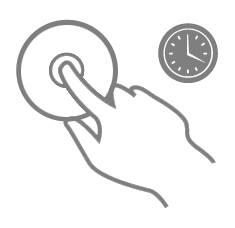
Touchez plus longtemps pour ajouter une photo à la sélection en cours
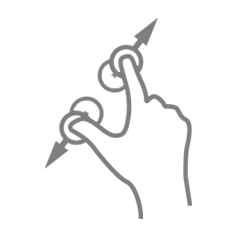
Écartez vos doigts pour effectuer un zoom avant. Effectuez un geste de pincement pour opérer un zoom arrière.
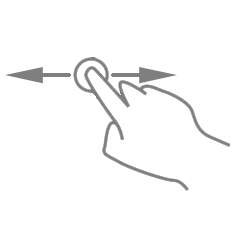
Un balayage horizontal à un doigt permet d’afficher la photo suivante ou la photo précédente.
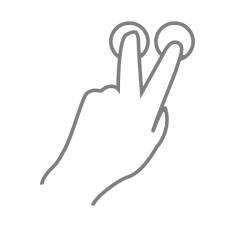
Cacher/Afficher la barre d'état avec un tapement de deux doigts dans la vue Comparer
Naviguer dans votre librairie
Naviguer
- Touchez l'icône dossier
 pour afficher la fenêtre de “Navigation”
pour afficher la fenêtre de “Navigation” - Tappez sur l'icône chevron
 pour afficher la liste des sous-dossiers.
pour afficher la liste des sous-dossiers. - Tappez sur l'item
 pour voir les images contenues dans le dossier.
pour voir les images contenues dans le dossier.
Barre de chemin d’accès
La barre de chemin d’accès vous permet de parcourir efficacement en tapant directement sur n'importe quel dossier dans la hiérarchie du chemin d’accès affiché. Par exemple, si vous appuyez sur l'année "2016" vous pourrez parcourir tous les sous-dossiers au cours de l'année "2016" et en sélectionner un autre. Si votre chemin d’accès est très long, la partie de fin du chemin d’accès s’affiche et vous pouvez glisser horizontalement la barre jusqu'à ce que le début s'affiche. Vous pouvez cacher la barre de chemin d’accès dans le réglage du menu, désactiver "Afficher la barre de chemin d’accès".
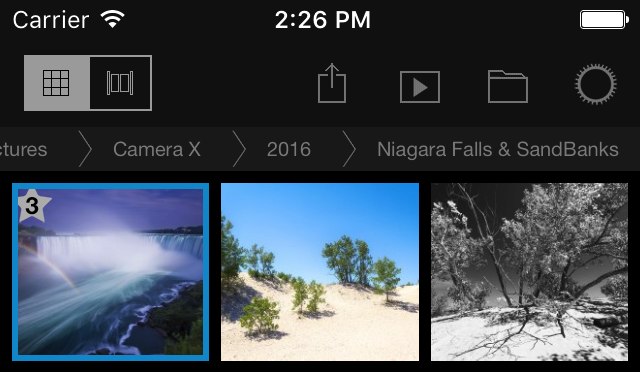
Comparer des Photos
Comparez plusieurs photos côte à côte. Analysez des détails fins avec le geste de pincement, pour vérifier si votre image est parfaitement nette.
- Tappez sur
 pour activer la vue de comparaison
pour activer la vue de comparaison - Tappez rapidement sur la vue pellicule pour choisir une photo
- Tappez plus longtemps pour ajouter une deuxième ou une troisième photo à la sélection
- Pincez et zoumez pour contrôler la dimension
Effacer des Photos
Effacez les photos indésirables de votre ordinateur. L'option Corbeille déplace vos fichiers dans la corbeille. Si vous revenez sur votre décision par la suite, ouvrez simplement la corbeille de votre ordinateur et replacez la photo dans son dossier d’origine.
Confirmez lorsque vous supprimez les photos
Cette option est utile lorsque vous souhaitez nettoyer votre bibliothèque de photos, car au lieu d'avoir un message d'avertissement chaque fois que vous retirez une image, elle déplacera directement vos fichiers dans la corbeille de votre ordinateur.
- Tappez sur l'icône
 pour afficher le menu contextuelle “Réglages"
pour afficher le menu contextuelle “Réglages" - Tappez sur le bouton "Confirmez lorsque vous supprimez les photos" pour activer/désactiver le message de confirmation.
Effacer des Photos
- Tappez rapidement sur la vue pellicule pour choisir une photo
- Tappez plus longtemps pour ajouter une deuxième ou une troisième photo à la sélection
- Tappez sur
 pour mettre les photos sélectionnées à la corbeille
pour mettre les photos sélectionnées à la corbeille
Rotation de photos
Quelques fois votre caméra numérique n'oriente pas les photos dans le bon sens. Avec cet outil vous pouvez corriger la situation et tourner l'image en mode portrait ou paysage.
- Tappez rapidement sur la vue pellicule pour choisir une photo
- Tappez plus longtemps pour ajouter une deuxième ou une troisième photo à la sélection
- Tappez sur
 pour tourner la photo sélectionnée
pour tourner la photo sélectionnée
Les opérations de rotation sont compatibles avec les applications populaires sur le marché. Toutes vos modifications sont automatiquement synchronisées avec file+xmp sur votre bureau.
Métadonnées
Tout en passant en revue vos collections, vous pouvez choisir d'afficher l'information de caméra, les droits d'auteurs, le titre, les descriptions, l'endroit et les données GPS. Maintenant, lorsque vous avez une image avec des coordonnées gps intégrées, l'emplacement "Ville, Pays" s'affiche automatiquement.
- Tappez sur l'icône
 pour afficher le menu contextuelle “Réglages"
pour afficher le menu contextuelle “Réglages" - Tappez sur le bouton "Afficher l'info Caméra" pour afficher/cacher l'information de caméra
- Tappez sur le bouton "Afficher description et carte" pour afficher/cacher la description et la carte
- Tappez rapidement sur le côté gauche de la photo dans la vue de comparaison pour afficher/cacher les métadonnées
Filtrage et triage
Outil de triage
L'outil de triage vous offre la possibilité d'afficher les photos de vos dossiers en suivant un ordre précis. (Temps de capture, Temps du fichier, Nom du fichier).
- Tappez sur l'icône
 pour afficher le menu contextuelle “Réglages"
pour afficher le menu contextuelle “Réglages" - Tappez sur l'item "Trier" pour afficher les options de triage
- Tappez pour choisir l'ordre. Soit : (Temps de capture, heures de fichier, nom de fichier)
Outil de filtrage
L'outil de filtrage vous permet de filtrer le contenu de la vue, soit par marqueurs, classement (étoiles) ou libellés de couleur.
- Tappez sur l'icône
 pour afficher le menu contextuelle “Filtrer"
pour afficher le menu contextuelle “Filtrer" - Tappez sur le bouton "Actionner le filtrage" pour actionner/désactionner le filtrage de la vue
- Tappez sur les libellés de couleur que vous voulez afficher (e.g.
 +
+  )
) - Tappez sur les notes (étoiles) que vous voulez afficher (e.g. 3+4+5
 )
) - Tappez sur l'état de marqueurs que vous voulez afficher (e.g.
 )
)
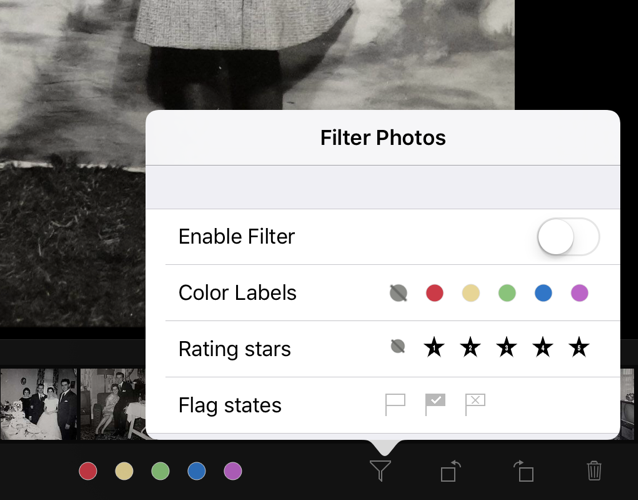
MARQUEURS / CLASSEMENT PAR ÉTOILES / LIBELLÉES DE COULEUR
Marqueurs
Les marqueurs désignent si une photo est retenue, rejetée ou neutre. Les états du marqueur sont sauvegardés en XMP.
- Tappez rapidement sur la vue pellicule pour choisir une photo
- Tappez plus longtemps pour ajouter une deuxième ou une troisième photo à la sélection
- Tappez sur un de ces marqueurs
 ,
,
 ,
,
 pour assigner le marqueur aux photos sélectionnées
pour assigner le marqueur aux photos sélectionnées
Les états du marqueur sont sauvegardés en XMP. Cependant cette option n'est pas compatible avec d'autres applications.
Classement par étoiles
Notez vos photos en choisissant une note entre zéro et cinq étoiles. Les classements par étoiles sont sauvegardés en XMP.
- Tappez rapidement sur la vue pellicule pour choisir une photo
- Tappez plus longtemps pour ajouter une deuxième ou une troisième photo à la sélection
- Tappez sur
 entre zero et cinq pour assigner un classement aux photos sélectionnées
entre zero et cinq pour assigner un classement aux photos sélectionnées
Le classement par étoiles est compatible avec les applications populaires sur le marché. Toutes vos modifications sont automatiquement synchronisées avec file+xmp sur votre bureau.
Libellé de clouleur
Étiquetez vos photos en choisissant un libellé de couleur. Les libellés de couleur sont sauvegardés en XMP.
- Tappez rapidement sur la vue pellicule pour choisir une photo
- Tappez plus longtemps pour ajouter une deuxième ou une troisième photo à la sélection
- Tappez sur une de ces couleurs
 ,
,
 ,
,
 ,
,
 ,
,
 ,
,
 ,
pour assigner un libellé de couleur à la photo sélectionnée
,
pour assigner un libellé de couleur à la photo sélectionnée
Les opérations par libellé de couleur sont compatibles avec les applications populaires disponibles sur le marché. Toutes vos modifications sont automatiquement synchronisées avec file+xmp sur votre bureau.
Diaporama
Cette simple fonction vous permet de faire jouer un diaporama des photos qui sont sur votre Mac.
- Tappez sur l'icône
 pour afficher le menu contextuelle “Diaporama"
pour afficher le menu contextuelle “Diaporama" - Tappez sur le (i) pour choisir les transitions
- Faites glisser le curseur de défilement pour choisir la durée
- Tappez sur "Démarrer le diaporama" pour commencer
Accès aux photos dans Lightroom™.
Vous pouvez seulement utiliser Photo Portal pour accéder aux photos qui sont dans les dossiers de votre ordinateur. Il n'est donc pas possible d'avoir accès directement à la librairie de Lightroom avec Photo Portal.
La fonction Métadonnées de Photo Portal est compatible avec Lightroom. Par défault, la fonction Métadonnées de Lightroom est sauvegardée dans le fichier des Catalogues. Pour que Photo Portal voit les changements des Métadonnées de Lightroom (incluant les cotes, étoiles et libellés de couleurs), les changements des Métadonnées doivent être sauvegardés au XMP dans Lightroom.
- Ordonner à Lightroom d'écrire les changements dans le XMP automatiquement. “LR > Réglages des Catalogues> Onglet Métadonnées".
- Synchroniser les métadonnées de Lightroom avec Photo Portal en cliquant sur l'icône "Les métadonnées ont été changées extérieurement".
Pour retirer les photos qui ont été effacées avec Photo Portal, mais pas du Catalogue LR :
- LR > Choisir la Librairie > Synchroniser le Dossier.
- Dans le dossier Boîte de Dialogue "Synchroniser le Dossier", sélectionner "Retirer les photos manquantes du Catalogue".
Pour scanner tout changement de Métadonnées fait aux fichiers avec Photo Portal :
- LR > Choisir la Librairie > Synchroniser le Dossier.
- Dans le dossier Boîte de Dialogue "Synchroniser le Dossier", sélectionner "Scanner Les Mises À Jour Aux Métadonnées".
ADOBE PHOTOSHOP LIGHTROOM EST UNE MARQUE DÉPOSÉE DE ADOBE SYSTEMS, INC.
Accès aux photos iPhoto®, Aperture℠ or Photo®.
Vous pouvez seulement utiliser Photo Portal pour accéder aux photos qui sont dans les dossiers de votre ordinateur. Il n'est donc pas possible d'avoir accès directement à la librairie de iPhoto avec Photo Portal.
Avec la nouvelle version de Photo pour OSX, vous pouvez conserver vos fichiers originaux dans la structure même des dossiers de votre disque dur. Ce qui veut dire que vous pouvez maintenant utiliser Photo Portal pour naviguer dans le contenu de Photo pour OSX.
- Ordonner à Photo pour OSX de ne pas copier d'items dans la Librairie de Photos. “Photo > Préférences > Général > Importer"
iPhoto, Aperture and Photo sont des marques d'Apple Inc., déposées aux États-Unis et dans d'autres pays.
 pour afficher le menu contextuelle “Partage"
pour afficher le menu contextuelle “Partage"